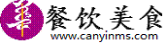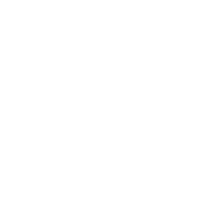word 应用主题样式功能使用实例教程
2023-01-16 canyinms.com 【 字体:大 中 小 】
应用主题功能可以为word文档设置统一的格式效果,使整个文档更加美观协调,Word2007为我们提供了多种内置的主题样式,我们可以直接套用这些样式对文档的文字、表格、图形等内容进行统一效果的设置,word应用主题样式功能简化了创建协调一致、具有专业外观文档的过程。
一、套用内置主题
完成文档内容的编辑后,我们可以直接套用Word提供的内置主题样式对文档进行快速的格式设置,下面介绍其具体的操作方法。
1、切换到“页面布局”选项卡下,在“主题”组中单击“主题”按钮。
2、在展开的列表中单击“活力”选项。

图1
3、此时可以看到文档套用了选定的主题样式,文档中的文字、图形及表格等对象内容都应用了相关主题效果。

图2
二、自定义主题颜色
我们可以根据需要自定义主题颜色内容,其具体的操作设置方法如下。
1、在“主题”组中单击“主题颜色”按钮。
2、在展开的列表中单击“新建主题颜色”选项。

图3
3、打开“新建主题颜色”对话框,在“主题颜色”区域中单击“强调文字颜色1”下拉列表按钮,在展开的列表中单击“黄色”选项。

图4
4、我们可以根据需要自定义其他主题颜色内容,设置完成后在“名称”文本框中输入新建主题颜色的名称。
5、单击“保存”按钮。

图5
6、此时文档会自动应用自定义的主题颜色效果,我们再次单击“主题”组中的“主题颜色”按钮,在展开的列表中“自定义”区域中显示自定义的主题颜色。

图6
三、自定义主题字体
我们可以自定义主题字体效果,其操作设置方法与自定义主题颜色方法相似,具体的操作方法如下。
1、在“主题”组中单击“主题字体”按钮,在展开的列表中单击“新建主题字体”选项。

图7
2、打开“新建主题字体”对话框,在“中文”区域中单击“标题字体”下拉列表按钮,在展开的列表中单击“华文琥珀”选项。

图8
3、设置正文字体为“华文彩云”,并在“名称”文本框中输入新建主题字体的名称。
4、单击“保存”按钮。

图9
四、套用内置主题效果
如果文档中含有多项图形对象内容,为了快速设置图形对象的形状样式效果,我们还可以为其套用内置的主题效果,下面介绍其具体的设置方法。
1、在“主题”组中单击“主题效果”按钮。
2、在展开的列表中单击“聚合”选项。

图10
3、返回到文档中,此时我们可以看到应用了自定义主题颜色、主题字体及内置主题效果后的文档,与原文档在格式效果上有了很大的区别。

图11
我们除了可以使用Word内置的主题样式外,还可以使用Microsoft Office Online上的其他主题样式,单击“主题”按钮,在展开的列表中单击“Microsoft Office Online上的其他主题”选项,即可打开Office网页内容,在打开的网页中下载需要应用的相关主题即可。


如何自制蛋挞

肉火烧面怎么和面

奶茶几分糖好喝

过桥米线是哪里的?

面霜和乳液的区别

怎么摘隐形眼镜

粉饼和散粉的区别

冷烫和热烫的区别

高品质香水如何鉴别?用三步就可以解决

如何去除黑眼圈