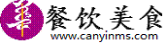u盘给电脑重装系统步骤演示
2024-04-22 本站作者 【 字体:大 中 小 】
u盘重装系统是目前应用比较广,使用人数比较多的重装系统方法,能有效解决很多的电脑系统造成的故障问题。那么具体u盘如何重装系统?下面就演示下详细的u盘给电脑重装系统步骤。
u盘给电脑重装系统步骤如下:
1、在一台可用的电脑上搜索并下载安装“小白一键重装系统”工具并打开,插入一个8g以上的空白u盘,选择u盘重装系统模式点击开始制作。
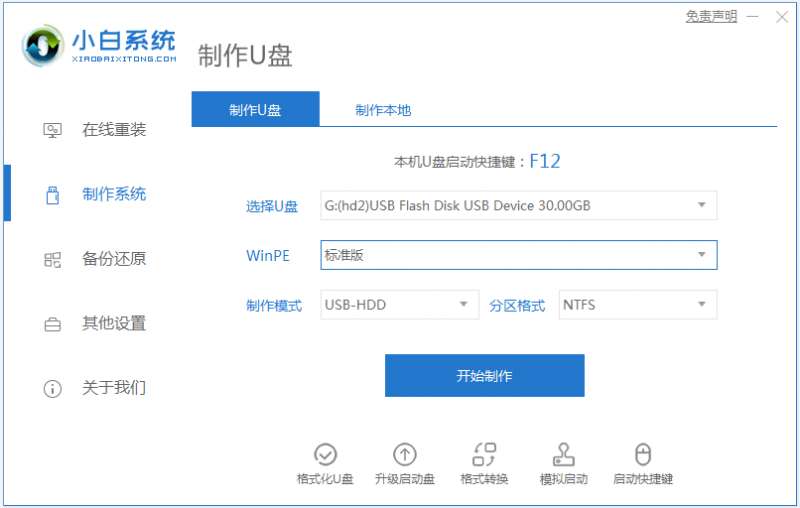
2、然后选择需要安装的系统,点击开始制作启动盘。
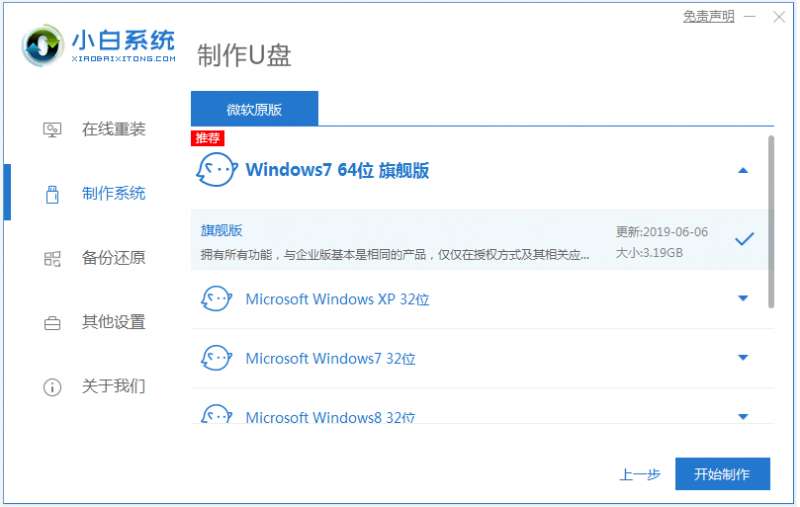
3、等待软件自动下载系统镜像和驱动等文件,制作完成后,可先预览需要安装的电脑主板的启动热键,然后再拔除u盘退出。
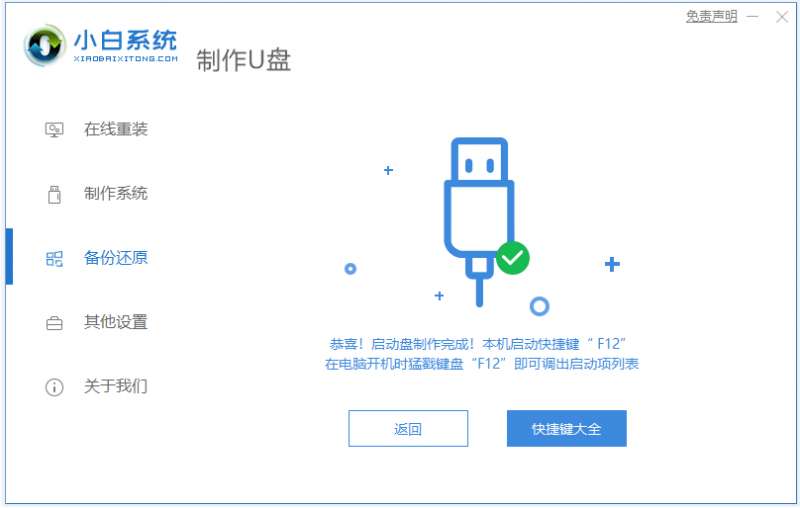
4、插入u盘启动盘进需要安装系统的电脑中,开机不断按启动热键进启动界面,选择u盘启动项回车确定进入到pe选择界面,选择第一项pe系统回车进入。
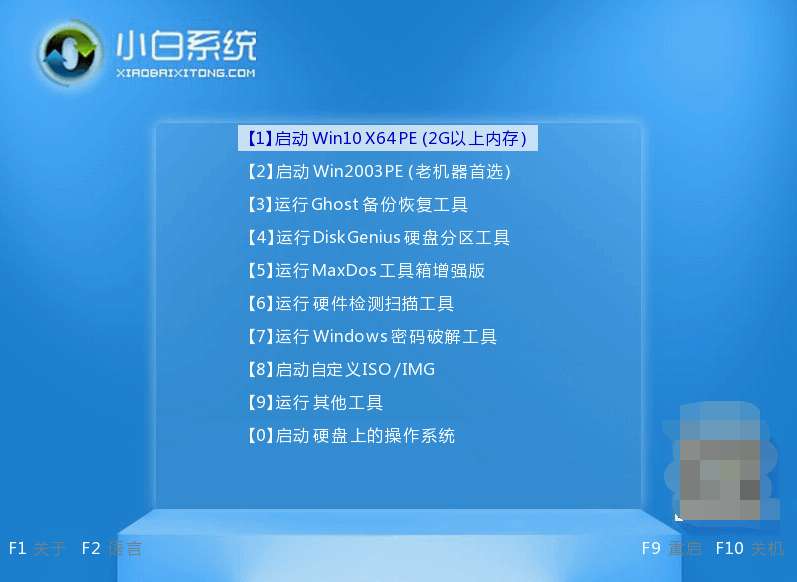
5、进入pe系统后,打开桌面上的小白装机工具,然后选择需要安装的系统点击安装。
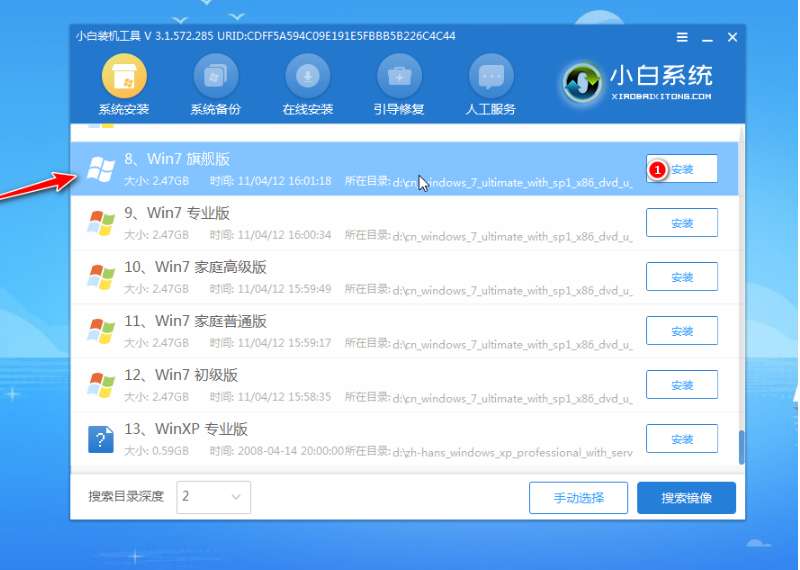
6、一般是默认将系统安装到系统盘c盘,点击开始安装。
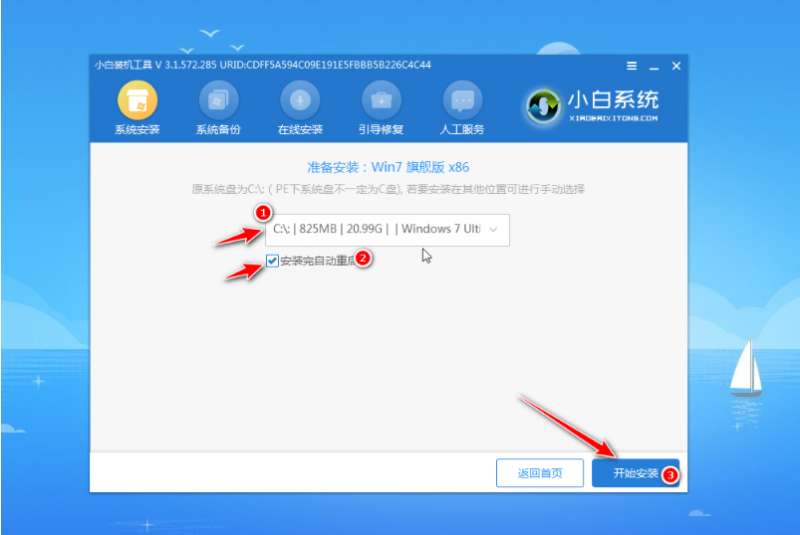
7、等待提示安装完成后,选择立即重启电脑。
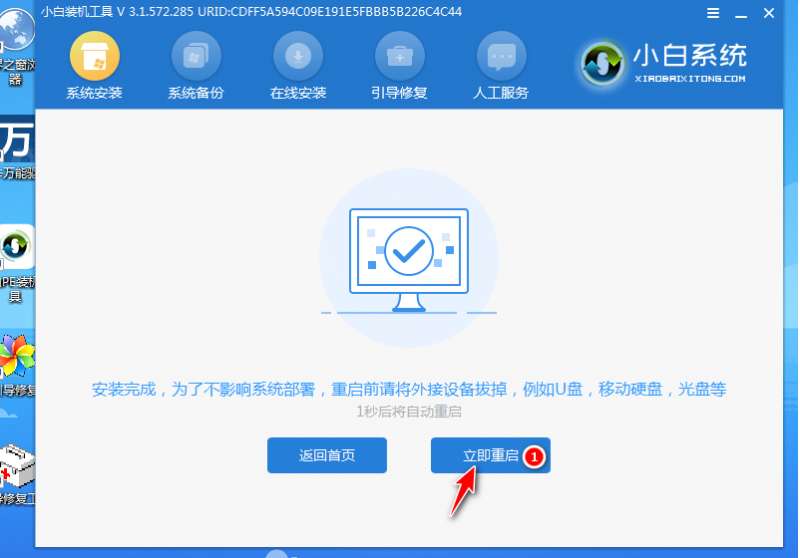
8、无需操作,等待进入到新的系统桌面即表示安装成功。

以上便是整个u盘给电脑重装系统步骤教程,操作是不是非常简单呢?有需要的网友可以参照教程操作哦。

猜你喜欢

天龙八部3d手游璞玉怎么获得璞玉获得方法
 0
0 
2024年第9周最佳手游雷索纳斯:一款兼具即时卡牌战斗和模拟经营的游戏
 0
0 
艾尔登法环死王子的恶性脓疮怎么获得死王子的恶性脓疮获取方式介绍
 0
0 
奇迹暖暖静谧花期怎么获得套装获取介绍
 0
0 
2021最火爆手游推荐
 0
0 
明日方舟崖心模组凌绝顶效果介绍
 0
0 
火炬之光无限SS3新契灵有什么,SS3季前赛震撼登场
 0
0 
官方表示跑跑卡丁车国服不会停更停服
 0
0 
天龙八部2飞龙战天帮会运镖有什么活动
 0
0 
qq网名女生可爱淘气幼稚鬼
 0
0